In dieser Anleitung zeige ich euch, wie ihr einen Homematic IP Heizkörperthermostat HMIP-eTRV einrichten und mit NodeRed steuern könnt.
In einem vorherigen Beitrag habe ich bereits geschrieben, wie sich mein SmartHome zusammensetzt. Deshalb hier eine Anleitung zur Einrichtung eines Homematic IP Heikörperthermostates mit einer Steuerung durch NodeRed
Benötigte Hardware und Software
- Eingerichtete CCU oder Raspberrymatic
- NodeRed oder Redmatic
- HMIP-eTRV oder HMIP-eTRV-2
Anleitung
1. Hardware vorbereiten
Der Thermostat wird aus der Box genommen und die Batterie eingelegt. Danach versucht der Thermostat das Ventil zufinden und zuadaptieren. Der Thermostat kann dann jetzt an die Heizung angebracht werden. Es liegen Adapter für viele Systeme bei.
2. Homematic – Gerät anlernen
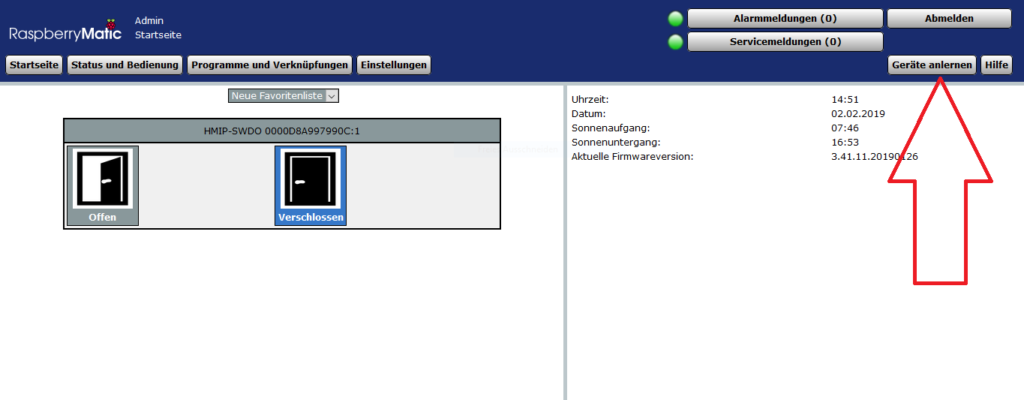
Zum Hinzufügen muss ein neues Gerät angelernt werden. Dazu in der Homematic-Oberfläche, oben rechts, den Punkt „Gerät anlernen“ wählen.
3. Homematic – Anlernmodus starten
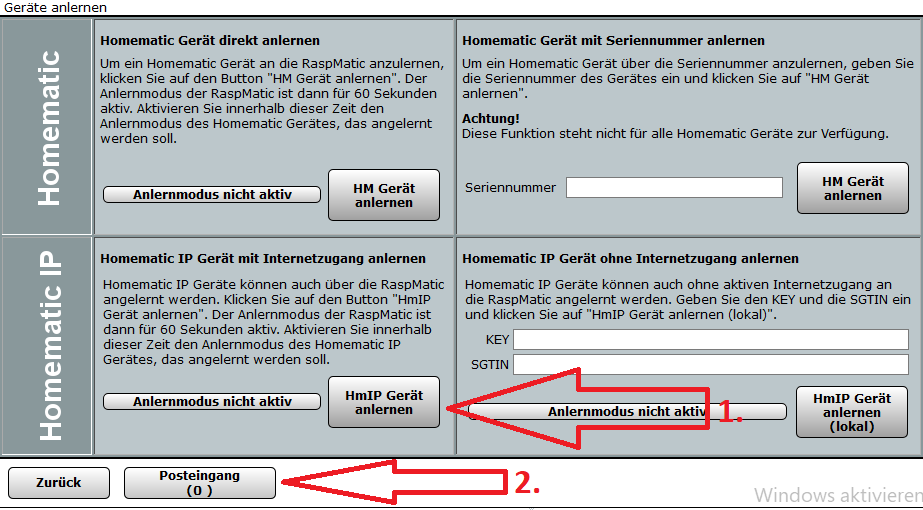
1. Da wir ein Homematic IP Gerät vorliegen haben, wählen wir im unteren „HMIP Gerät anlernen“. Damit startet der Anlernmodus.
2. Auf dem Heizkörperthermostat muss nun der Blaue mittlere Knopf gewählt werden. Dies startet den Anlernmodus auf dem Thermostat.
3. Auswahl des Punktes „Posteingang“.
4. Homematic – Posteingang
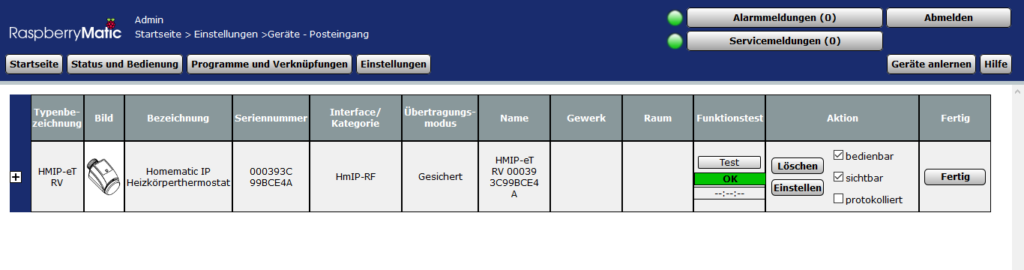
Im Posteingang werden alle neuen Gerät angezeigt. Hier können wir erstmal nichts machen. Zum Beenden wird „Fertig“, in dem Eintrag, gewählt.
5. Homematic – Gerät konfigurieren
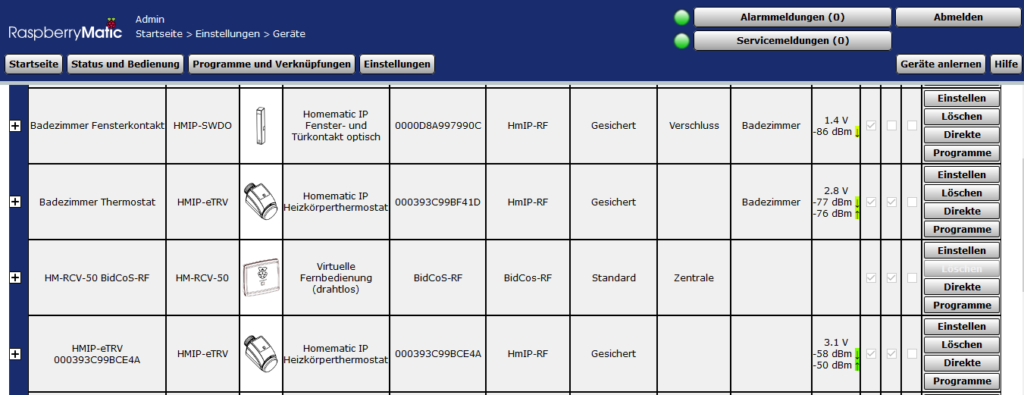
Unter „Einstellungen“ -> „Geräte“ wird eine Geräteliste angezeigt. In dieser wird auch unser neu hinzugefügter Heizkörperthermostat angezeigt.
Mit einem Klick auf den Eintrag öffnen sich die Allgemeinen Geräteeinstellungen. In diesen kann der Name des Gerätes geändert werden
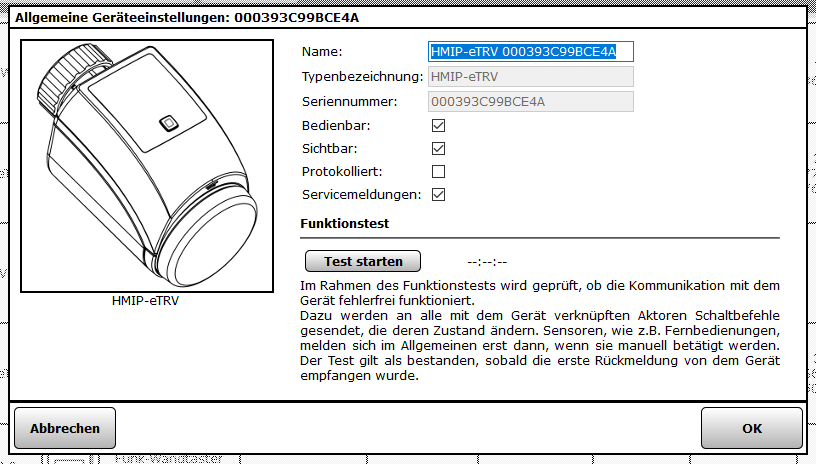
Ich habe meinen Thermostaten „Küche Thermostat“ geannt, da dieser in der Küche die Heizung regelt. Mit einem Bestätigen auf „OK“ wird der verändete Name gespeichert.
Zurück in der Geräteübersicht wird noch der Punkt „Einstellen“, rechts im Eintrag, gewählt.
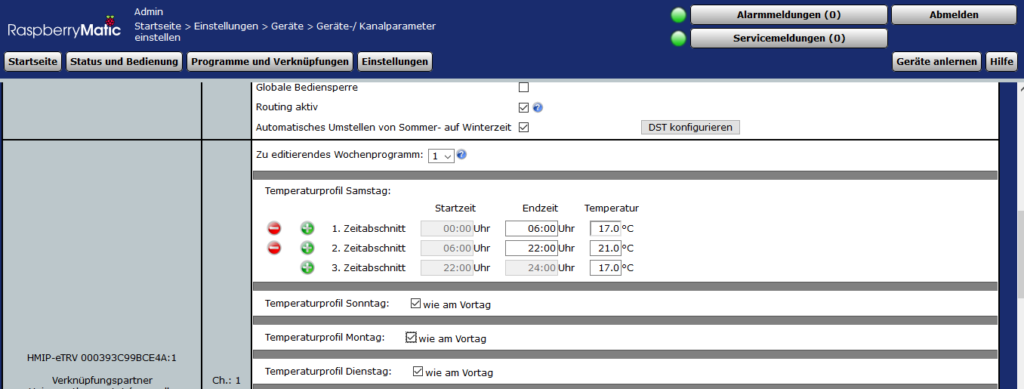
In dieser Übersicht können einige Einstellungen verändert werden. Dazu gehören auch Wochenprogramme, da wir NodeRed zum steuern verwenden können die Einträge gelöscht werden (Mit dem rotem Minus). Mit „OK“ bestätigen und abwarten, die Änderung wird zu dem Thermostaten übertragen.
Zum Abschluss fügen wir den Heizkörperthermostat zu einem Raum hinzu. Diesen nutzen wir in NodeRed zum senden der einzustellenden Temperatur
In „Einstellungen“ -> „Räume“ wird die Raumliste angezeigt. Hier können auch über „Bearbeiten“ (unten rechts) neue Räume hinzugefügt werden. Der Thermostat wird einem Raum hinzugefügt, indem der Raum aus der Liste ausgewählt wird und dann rechts „Kanal hinzufügen“ wählen.
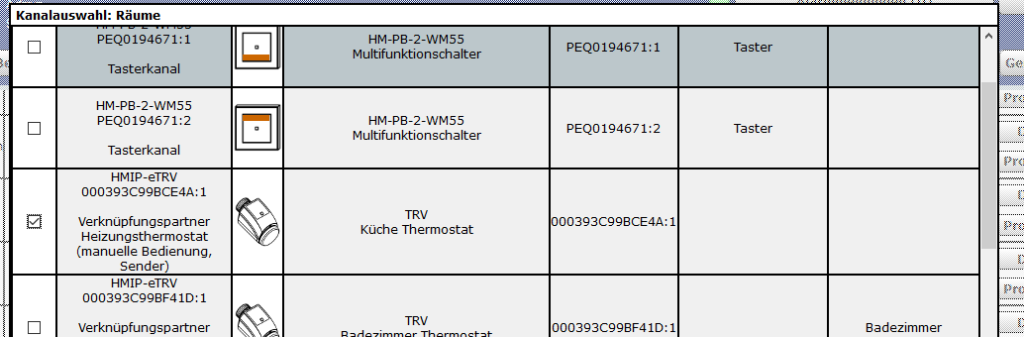
Aus der Liste mit hinzufügbaren Kanälen, wählen wir den passenden Thermostat. Wie immer mit „OK“ bestätigen.
Die Konfiguration in Homematic ist jetzt beendet. Weiter geht es in Node-RED.
6. Node-RED – Verwedete Nodes
In Node-RED verwende ich zur Zeitsteuerung node-red-contrib-light-scheduler. Zur Interaktion mit Homematic verwende ich den Node „set value“ dieser kommt direkt von Redmatic (oder nachinstallierbar node-red-contrib-ccu).
7. Node-RED – „set value“-Node konfigurieren
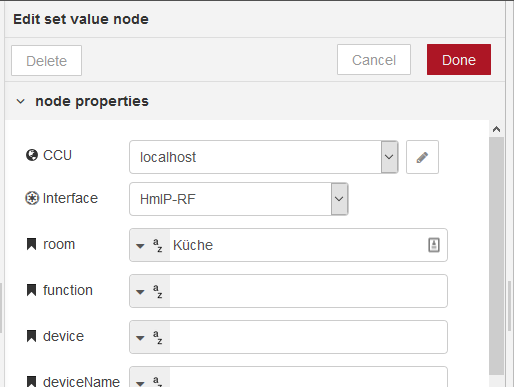
In dem „set value“-Node muss zuerst das Interface gewählt werden. Da wir die Homematic IP Komponente nutzen, wählen wir „HmIP-RF“. In Schritt 5 haben wir den Thermostaten einem Raum hinzugefügt. Dieser wird nun unter dem Punkt „room“ eingetragen. Wenn in einem Raum mehr als ein Thermostat vorhanden ist und nur einer gesteuert werden soll, dann kann unter „device“ das einzelne Gerät eingetragen werden
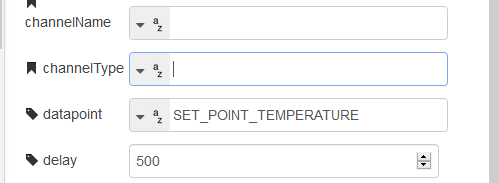
Am Ende muss dem Node noch mitgeteilt werden, welcher Datenpunkt dieser ändern soll. In unserm Fall möchten wir die Temperatur verändern, deshalb tagen wir unter „datapoint“ „SET_POINT_TEMPERATURE“ ein.
Mit „done“ schließen wir die Einstellungen.
Bei mir hat diese Konfiguration nicht immer funktioniert, deshalb habe ich anstelle des Raumes einfach direkt das Gerät ausgewählt. Dazu unter „device“ die Seriennummer aus der Homematic Geräteliste einfügen.
8. Node-RED – Zeitpunkt für die Temperaturänderung einstellen
In dem Node „Light Scheduler“ wird ein Zeitplan angelegt.
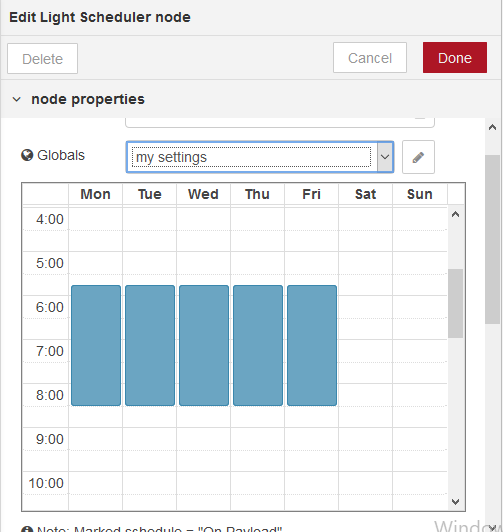
Bei beginn der Blau markierten Zeit wird die „ON Payload“ gesendet.
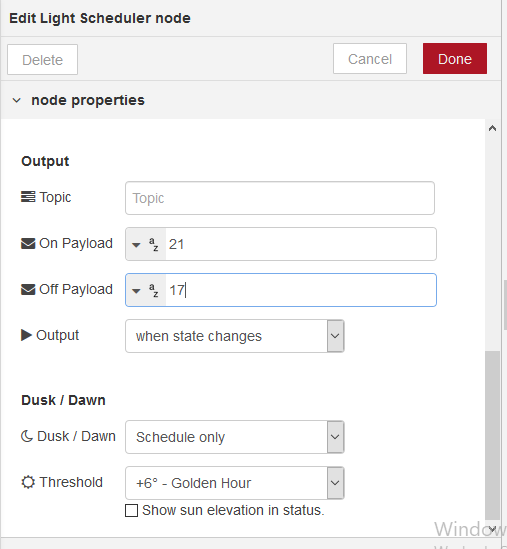
Es müssen noch ein paar Dinge konfiguriert werden.
Für „On Payload“ wird einfach die gewünschte Temperatur eingetragen, welche während der Blau markierten Felder herrschen soll. Bei „Off Payload“ dementsprechend die Temperatur bei nicht markierten Feldern.
Unter dem Punkt „Output“ wählen wir „when state changes“, damit wird nur eine Nachricht versendet wenn ein Übergang von nicht markiert zu markiert ist (natürlich auch andersherum).
Im Punkt „Dusk / Dawn“ wird „Schedule only“ gewählt, dadurch werden der Sonnenstand nicht berücksichtigt.
Das ganze mit „Done“ bestätigen.
9. Node-RED – Abschluss
Zum Abschluss müssen die beiden Nodes verbunden werden und „Deploy“ gewählt werden. Der Heizkörperthermostat wird nun von Node-RED gesteuert.
Schlusswort
Nun kannst du deinen Homematic IP Heizkörperthermostat mit Node-RED steuern. Dies ermöglicht ganz viele Möglichkeiten. Die Heizung könnte z.B. nur eingeschaltet sein, wenn du dich zuhause befindest
Hoffentlich konnte dir dieser Bericht helfen, bei bestehenden Fragen oder Anregungen ist die Kommentar-Funktion da.

Über den Autor